iPhoneのボイスメモ活用術!基本から上級テクニックまで詳しく解説!

どうもこんにちは、そらのむらくもです。
今回は、iPhoneアプリである「ボイスメモ」について詳しく紹介します。
iPhoneのボイスメモアプリを活用することで、手軽に録音や音声編集ができるようになります。
この記事では、基本的な機能から上級テクニックまでを解説し、あなたのボイスメモ活用力を向上させます。
具体的には、録音機能の使い方や注意点、音声編集の基本操作、録音ファイルの保存や共有方法をご紹介します。
また、より効率的な録音機能の活用方法や活用ケース、会議での録音や、音声メモを自動的に文字起こしする方法等もご説明いたします。
この記事を読むことで、iPhoneボイスメモアプリを最大限に活用できるようになります。
それでは始めていきましょう。
iPhoneボイスメモアプリの基本を押さえる
iPhoneのボイスメモアプリは、手軽に音声データを録音し、編集、再生、保存が可能なアプリです。
会議やイベントでの音声記録や、インタビューの内容を確認する際に役立ちます。
ボイスメモアプリの使い方は簡単で、画面に表示された録音ボタンをタップするだけです。
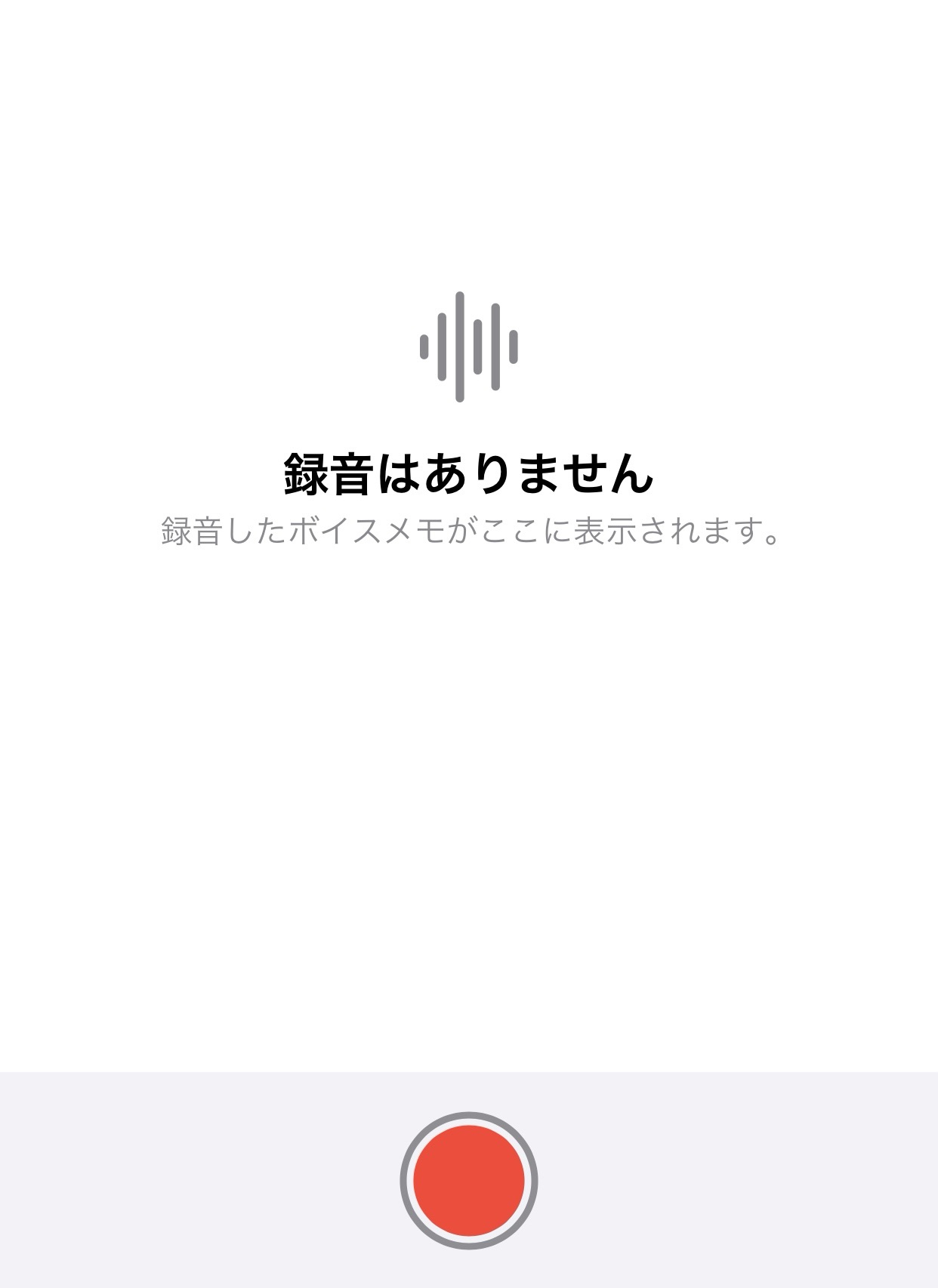
↑赤いボタンを押すだけで録音が開始される
録音中にもう一度赤いボタンを押すと録音が中止されます。
かなり簡潔に言えば、これだけの操作で録音ができ、非常に簡単です。
また、録音データを別のデバイスや人と共有することもできます。
メールやLINEで送信する、あるいはiCloudを活用してiOSデバイス間で同期する方法があります。
まずはこの録音機能の使い方と注意点、次に音声編集の基本操作を押さえましょう。
録音機能の注意点
録音機能を使う時、まずはマイクの位置に注意しましょう。
意外にもここは重要なポイントです。
最適な音質を得るために、マイクに近づけすぎず、遠ざけすぎないよう心がけます。
録音中のノイズを減らすためには、できるだけ静かな環境での利用がおすすめです。
必要であれば、ノイズキャンセリング機能がついた外部マイクを導入することも検討してください。
最近ではワイヤレスマイクなどでもノイズキャンセリング機能が搭載されているモデルもあり、うるさい環境でもかなり綺麗に録音できます。
また録音時間が長くなるとファイルサイズが大きくなるため、保存容量に気を付けましょう。
不要な録音データは適宜削除し、重要なデータはバックアップしておくと安心です。
最後に、他人のプライバシーや著作権には十分注意が必要です。
個人情報や機密情報を含む録音は不適切な共有を避けるようにしましょう。
音声編集の基本操作
ボイスメモアプリでは、録音した音声データの編集も可能です。
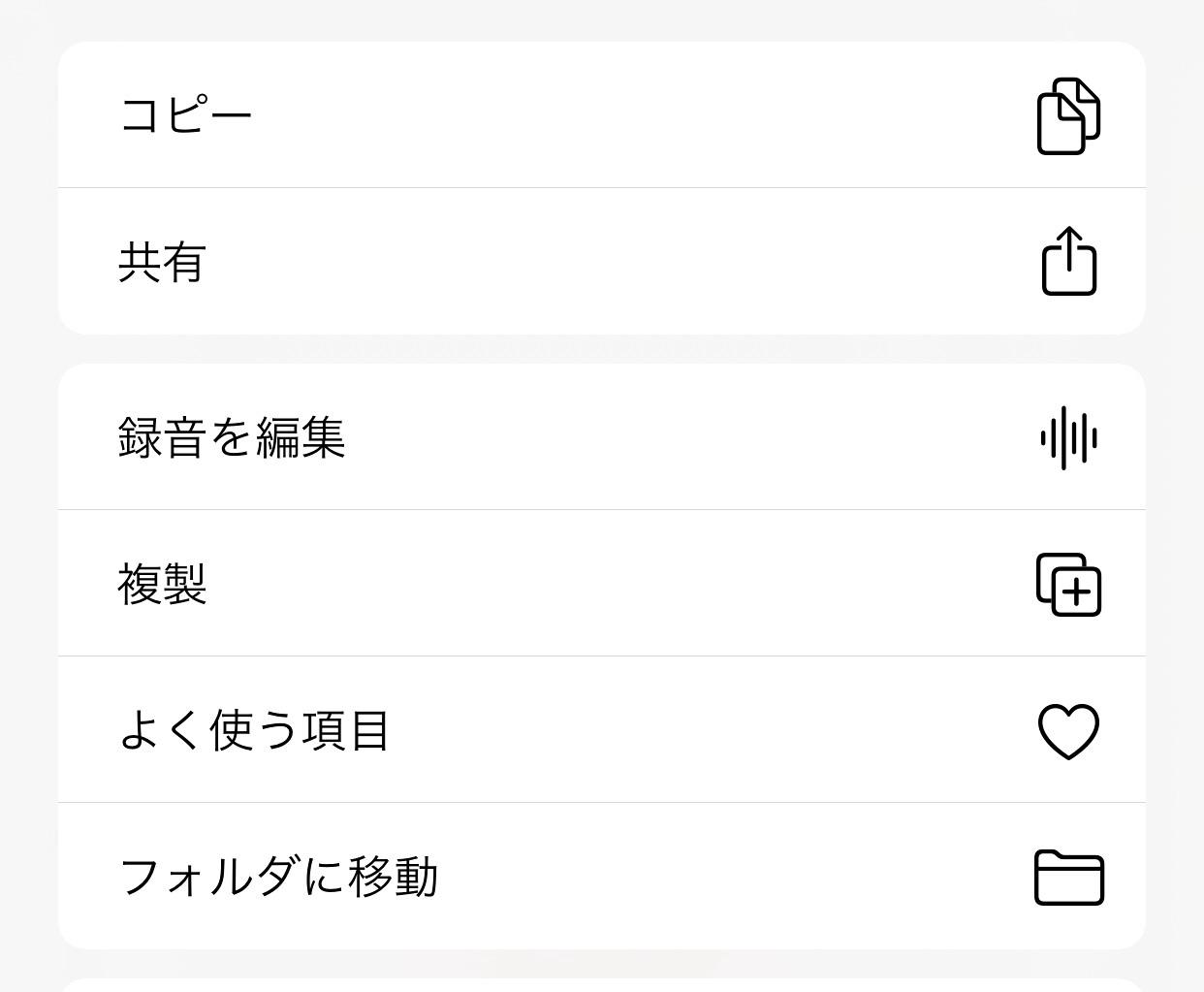 ↑このように編集機能があります
↑このように編集機能があります
まずはトリミング機能を使って、不要な部分をカットしましょう。
音声再生画面で編集ボタンをタップし、トリミング範囲の選択や調整を行います。
標準アプリで編集できるのは嬉しいですよね。
次に、タイトルや日付の変更ができます。
これにより、録音データの管理が容易になります。
タイトルを変えることにより紛らわしい録音データが減り、整理しやすいでしょう。
また、ボイスメモアプリでは複数の音声データをまとめて編集することもできます。
例えば複数のイベントや会議の内容の複数の録音データをを一つにまとめて、整理しやすくなります。
それぞれのデータをまとめることにより、使い勝手や整頓のしやすさが向上するでしょう。
こうした基本操作を押さえておけば、iPhoneのボイスメモアプリを最大限活用することができます。
録音ファイルの保存と共有方法
iPhoneを利用して音声データを録音する際、最新のバージョンのアプリを使用し、それの保存や共有の方法を知っておくと便利です。
録音ファイルは、ボイスメモアプリで簡単に保存・移行できます。
音声データを共有する場合、以下の手順を参考にするとよいです。
1.録音ファイルの一覧画面で、共有したいファイルを選択
2.共有ボタンをタップし、メールやSNSなどの共有方法を選択
3.宛先やメッセージを入力し、送信ボタンをタップ
この手順を踏むことにより簡単に他のデバイスにデータを送信できます。
また、録音データのバックアップや複数端末間での共有が可能なiCloudを利用することもおすすめです。
ただしこの場合個人情報の管理には十分注意し、適切なサポートやポリシーが整っているサービスを選ぶことが重要です。
先程説明したように、共有する際には個人情報や機密情報などの扱いには注意してください。
高度な録音機能・外部アプリを活用して効率アップ
録音をする際、高度な録音機能を活用することで、会議やビジネスシーンでの効率が向上します。
iOS標準のボイスメモアプリ以外にも、多機能な録音アプリが数多く存在します。
このようなアプリを併用することにより、より快適に録音機能を使うことができます。
まずは以下に、高度な機能を備えたおすすめの録音アプリを紹介します。
– 音声を文字に変換: 音声データをテキストに変換し、読み返す時間を短縮
例:LINE CLOVA NOTE、など
– トリミング機能: 録音後、不要な部分を簡単にカット
例:WavePad、など
– ファイル管理機能: 録音データを整理し、状況に応じて簡単にアクセス
例:Documents、など
これらのアプリを活用し、効率的な録音作業を実現することができます。
ボイスメモアプリの標準機能を、このようなアプリを利用することにより、より便利に扱うことができるでしょう。
別のアプリを使用しながらの録音
続いて、やや高度だが便利な機能を2つほど紹介します。
まずはボイスメモアプリは、アプリを閉じていても録音を続けることができます。
いわゆる「バックグラウンド録音」です。
使い方は簡単で、録音ボタンを押し、アプリを閉じずに別のアプリを開くだけです。
そのため、録音中に別のアプリを立ち上げながら会議などを行う際に非常に役立つのではないでしょうか。
地味な機能ではありますが、意外と役立つ機能ですので、覚えていて損はないでしょう。
不必要な部分をカット
そしてもう一つは、自動で要らない部分を無くしてくれる機能です。
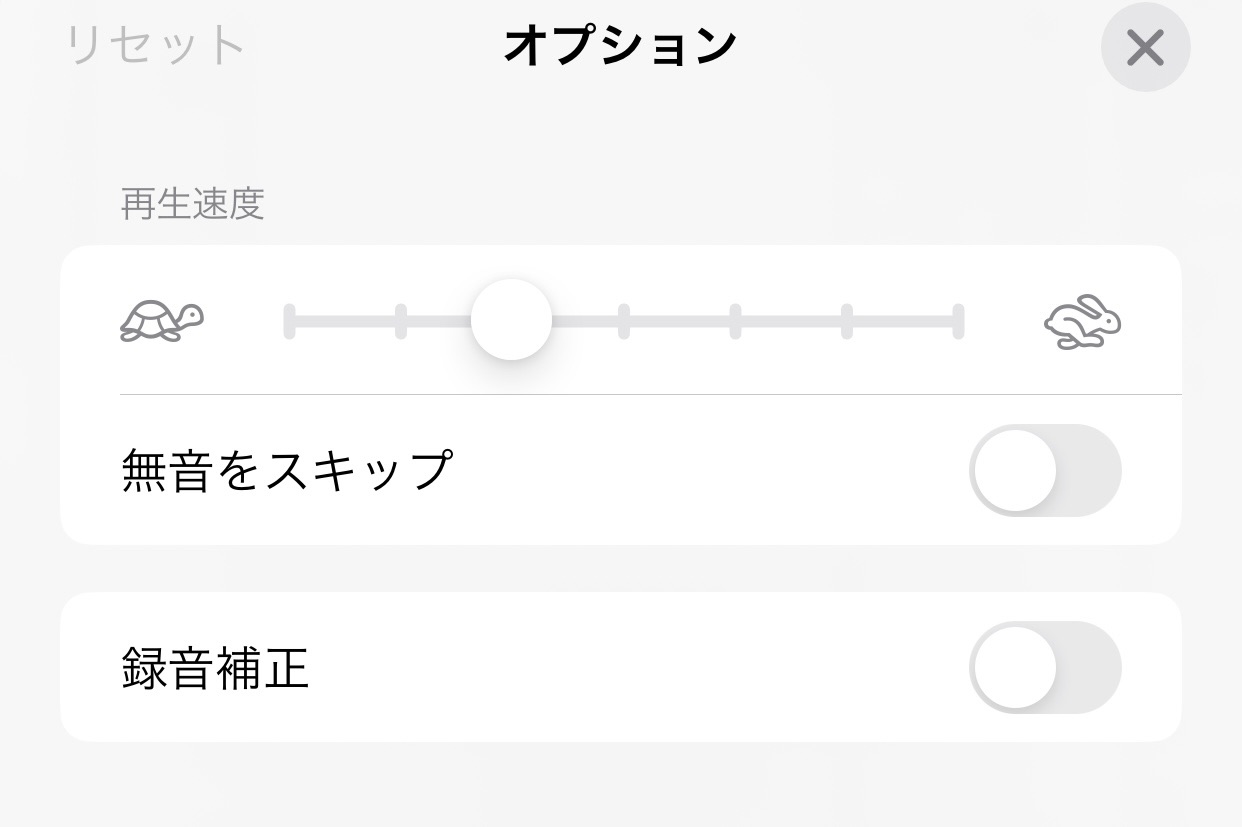
このように編集画面内に、「無音をスキップ」という機能があります。
こちらをオンにすることにより、無音の時間を勝手にカットし、無駄な時間を省くことができます。
こちらも効率アップに役立ちますので、ぜひ活用しましょう。
iCloudと同期でデータ管理を簡単に
続いてiCloudを活用する方法を紹介します。
iCloudを使って同期することにより、iPhoneのボイスメモ録音データを簡単に管理できます。
理由は、iCloudにデータを保存することで、デバイス間でのデータ共有が容易になるからです。
例えば、iPhoneで録音した音声ファイルをiPadやMacなどで確認したい場合、それぞれのデバイスでボイスメモアプリを開くことにより、iCloudに保存されていれば簡単にアクセスできます。
また、iCloudを利用することで、データの紛失リスクも軽減されます。
iPhoneの故障や紛失時でも、iCloudにデータが保存されていれば、新しいデバイスで簡単にデータを復元できるので、安心です。
iCloudと同期する方法は、設定から行うことができ、初期設定では自動で同期されている場合もあります。
さらに、音声データをiCloudに保存しておくことで、iPhoneなどのデバイスのストレージ節約にも繋がります。
最新のiOSでは、5GBならiCloudストレージの利用が無料で提供されており、さらに増やしたいならストレージ容量の拡大も可能です。
総じて、iCloudとの同期を活用すれば、ボイスメモのデータ管理が容易になるので、使うとかなり便利です。
iPhoneのボイスメモの活用ケースを知る
最後にボイスメモアプリの活用場面を紹介します。
iPhoneのボイスメモは、様々なシチュエーションで活用できます。
具体例としては、次のようなケースが挙げらます。
– 会議や講演での録音: 話し手の声を録音し、後で内容を確認したり、要点をまとめたりするために利用できる。
– アイデアやメモの記録: 思いついたアイデアや注意事項を音声で素早く記録し、後でテキストに変換するために使用できる。
– 語学学習: 自分の発音を録音し、改善点を確認したり、ネイティブスピーカーの発音を録音して繰り返し聞いたりするために活用できる。
– インタビューや取材: インタビュー相手の声を録音し、後で記事やレポートにまとめる際の参考資料として用いることができる。
これらの活用例を見ると、iPhoneのボイスメモ機能は日常生活やビジネスシーンで幅広く利用できることが分かるでしょう。
活躍の場面はかなり多いでしょう。
ここからはおそらく最も活用場面の多い会議をもとに、具体的にボイスメモアプリの活用方法を見ていきましょう。
会議での録音利用
会議でボイスメモを活用することで、効率的な情報共有や議事録作成が可能となります。
まず、録音品質を確保するために、マイクが声を拾いやすい位置にデバイスを配置することが望ましいです。
最初に解説したようにマイクとの距離が大切です。
また外部マイクを別途用意して、よりクリアな録音をすることもおすすめです。
特に、人数が少ないならピンマイク、人数が多いなら無指向性のマイクを用意すると良いでしょう。
録音が終了したら、ボイスメモの編集機能を活用して、無駄な部分をトリミングしたり、録音内容を整理しやすくすることができます。
さらに、録音ファイルを共有して他の参加者と情報を共有し、議事録の作成を助けることもできます。
総じて、会議でのボイスメモ録音利用は、効率的な情報共有や議事録作成に役立ち、ビジネスシーンでの重要なツールとなるでしょう。
音声メモを自動的に文字起こしする
iPhoneのボイスメモアプリは、会議やインタビューなどの音声を簡単に録音できる便利なツールです。
しかし、録音した音声をテキストに変換するとさらに利便性が向上します。
では、音声メモを自動的に文字起こしする方法について説明します。
ここでは先程も紹介した『LINE CLOVA NOTE』などのような文字起こしアプリを用います。
まずはダウンロードしたアプリを開き、録音したい音声を選択します。
すると、アプリが自動的に音声をテキストに変換してくれます。
変換が完了したら、データを保存し、必要に応じて編集や共有が行えます。
なお、音声認識アプリは個人差があるため、いくつかのアプリを試してみて自分に合ったものを選ぶと良いでしょう。
もちろんこの『LINE CLOVA NOTE』以外にもたくさんのアプリ・サービスがありますので、ぜひ活用しましょう。
これらを使うことで、会議の文字起こしが非常にスムーズに行えるでしょう。
複数の録音ファイルを一括管理
最後に複数の録音ファイルを効率的に管理する方法をご紹介します。
まず、録音ファイルの名前をわかりやすくしておくことが重要です。
例えば、会議を行なった日付やイベント名などの情報を含めると、後で探しやすくなります。
また、iOS標準のボイスメモアプリ以外にも、録音ファイルを一括管理できるアプリが存在します。
これらのアプリを利用すると、タグやフォルダ機能を使って録音ファイルを整理しやすくなるでしょう。
さらに、iCloudを活用することで、複数のデバイス間で録音データを同期して管理が容易になります。
適切なツールや方法を利用することで、複数の録音ファイルの管理がスムーズになります。
まとめ
というわけで今回の記事では、iPhoneのボイスメモアプリの基本的な使い方から高度な活用方法まで解説しました、皆さんいかがだったでしょうか?
iPhoneボイスメモを最大限に活用する方法は、音声を自動的に文字起こしするアプリを利用し、複数の録音ファイルを一括管理することです。
これらの方法を実践すれば、会議やインタビューの音声データの活用範囲が広がり、効率的に情報を整理できるでしょう。
本記事のポイントを押さえた上で、ぜひ試してみてください。
というわけで今回の記事は終了です、最後までご覧いただき、ありがとうございました!